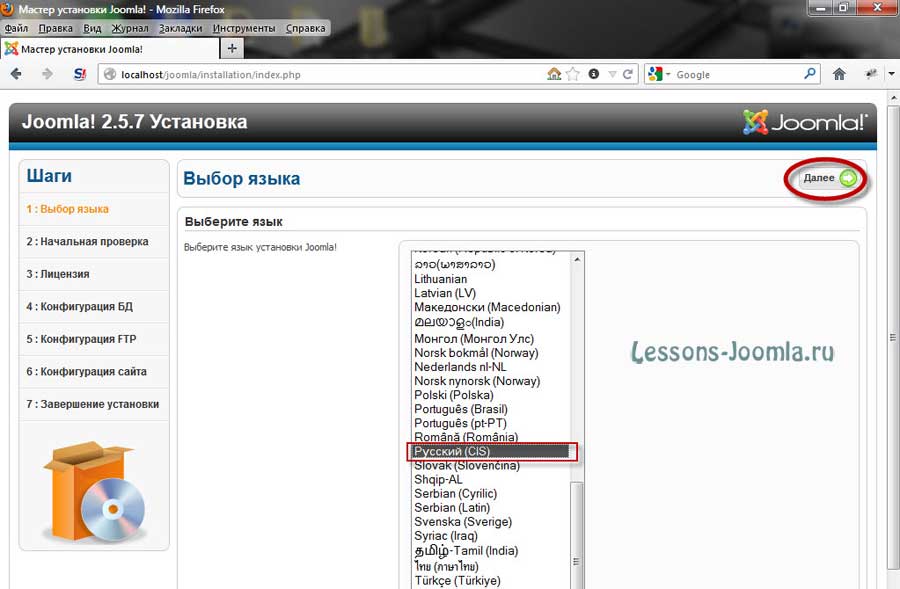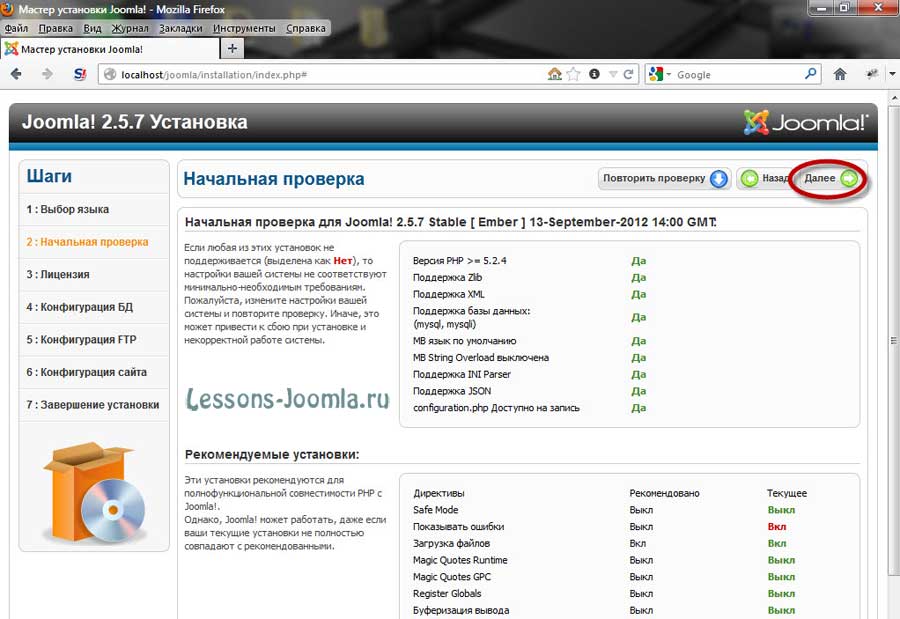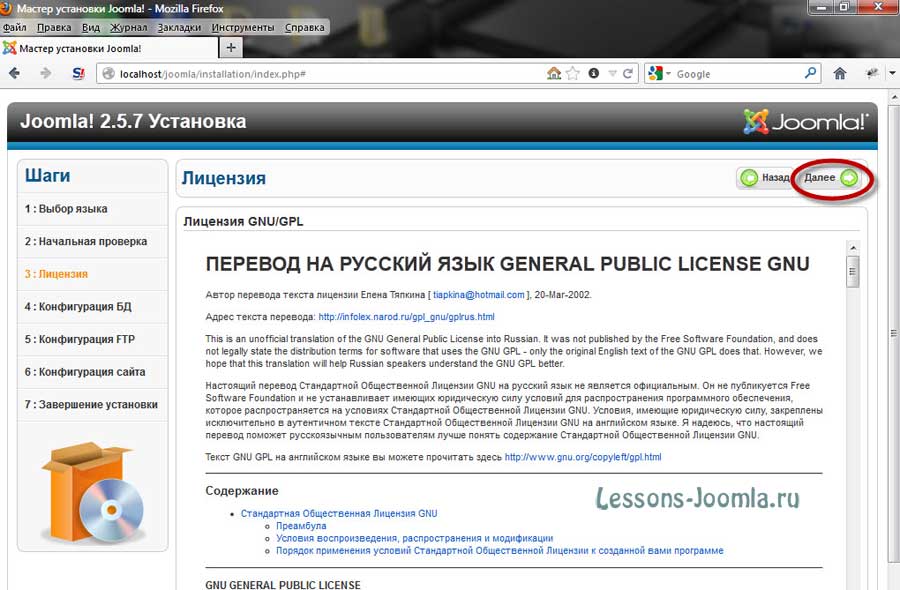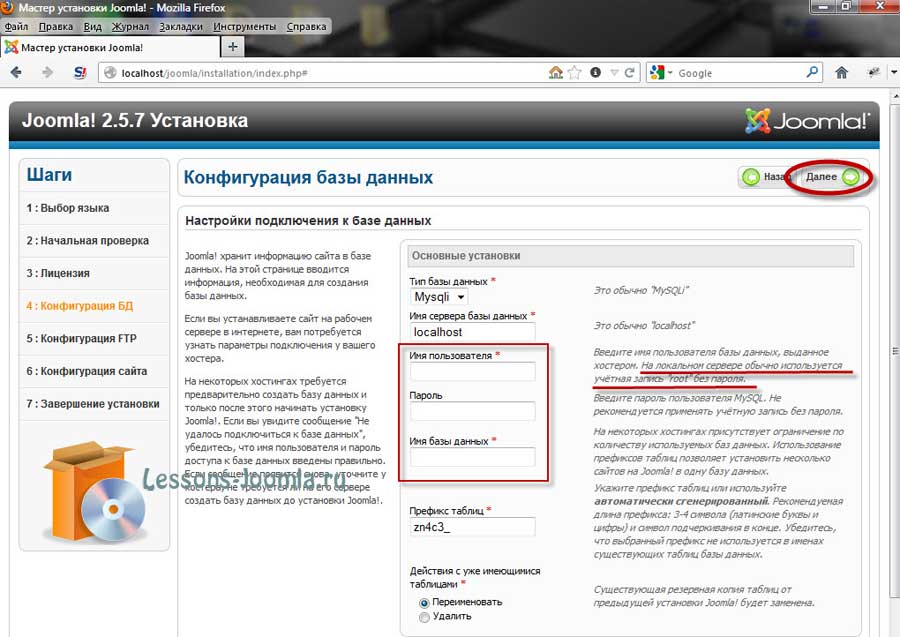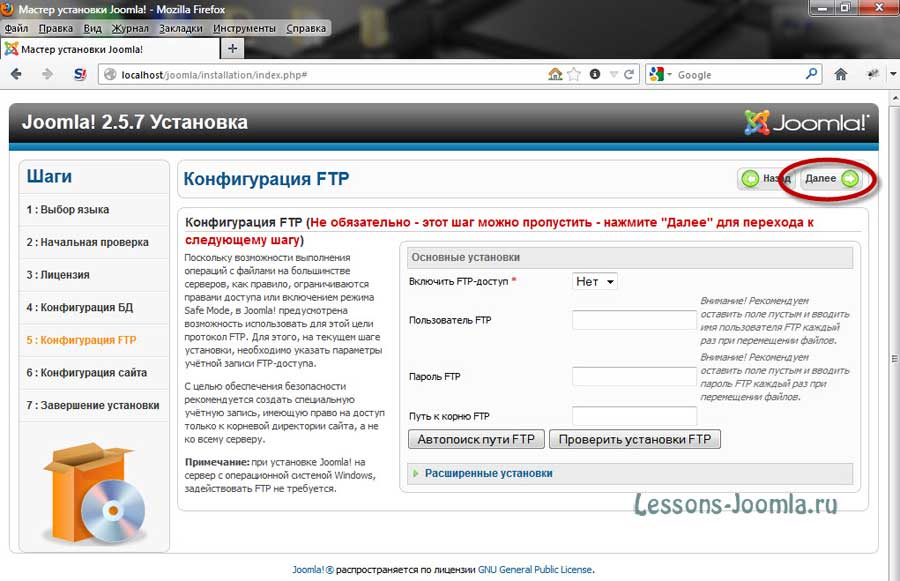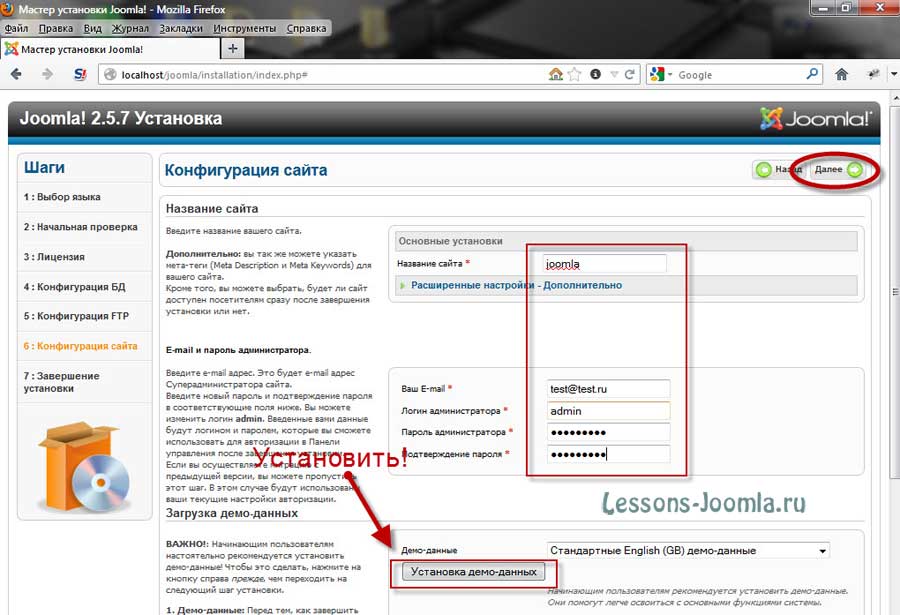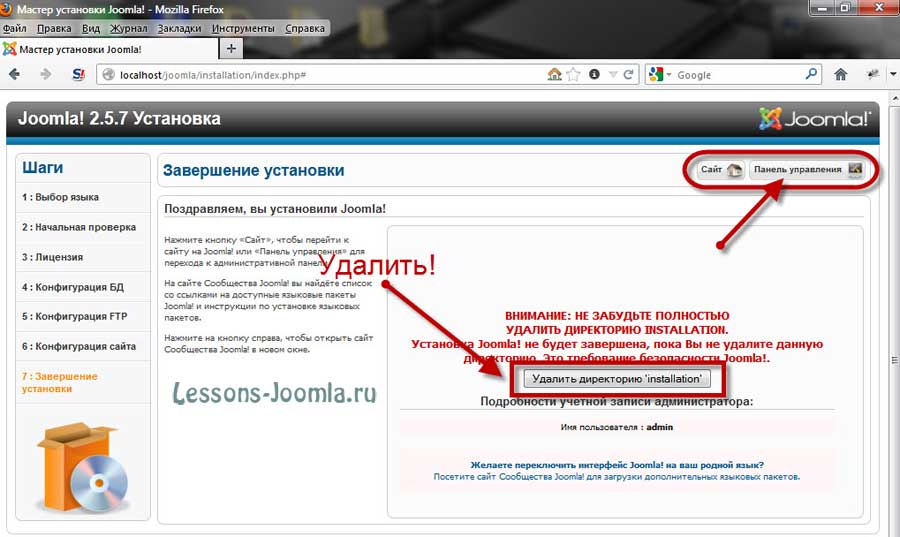Установка CMS Joomla 2.5 на локальный сервер - Denwer
 Здравствуйте уважаемые читатели блога Lessons-Joomla.ru. В этом уроке мы рассмотрим порядок установки Joomla 2.5 на наш локальный сервер. Прежде чем мы начнём установку Joomla 2.5 на Денвер (Denwer), нам нужно создать папку для нашего сайта. Для этого есть два варианта:
Здравствуйте уважаемые читатели блога Lessons-Joomla.ru. В этом уроке мы рассмотрим порядок установки Joomla 2.5 на наш локальный сервер. Прежде чем мы начнём установку Joomla 2.5 на Денвер (Denwer), нам нужно создать папку для нашего сайта. Для этого есть два варианта:
Первый вариант - это создать папку в каталоге локального сервера.
Затем в папке \home нужно создать папку нашего сайта, например 'joomla' далее в папке 'joomla' нужно создать папку 'www', в этой папке будут находится файлы сайта. Тем самым, адрес, который мы будем набирать в браузере для доступа к сайту, будет:
Второй вариант - это создать папку в каталоге локального сервера.
Для этого в папке 'www' нужно создать папку для сайта, например 'joomla' и в эту папку нужно будет распаковать архив с Joomla 2.5.
При этом адрес который мы будем набирать в браузере будет:
Лично мне больше нравится второй вариант, но вы можете использовать любой из них, разницы особо нет никакой, это только для удобства.
Итак, давайте создадим папку 'joomla' в каталоге:
и у нас получится
Теперь нужно распаковать в эту папку ('joomla') архив с Joomla 2.5, для этого скачайте Joomla 2.5 и распакуйте скачанный архив в папку 'jooma'.
Далее запускаем Denwer (если он не запущен), затем набрать в браузере:
и нажать кнопку 'Enter'.
В окне браузера откроется страница установки Joomla 2.5.
На этой странице предлагается выбрать язык установки Joomla, выбираем русский язык и нажимаем кнопку 'Далее' в верхнем правом углу, тем самым мы переходим к следующему шагу установки.
На втором шаге установки Joomla проходит проверка на совместимость с сервером, в нашем случае это локальный сервер (Denwer).
Как видно на рисунке проверка прошла успешно и сервер полностью соответствует нашей версии Joomla, поэтому переходим к третьему шагу установки Джумла на локальный сервер, и нажимаем кнопку 'Далее'.
На третьем шаге нам предлагается согласиться с лицензией GNU/GPL.
На четвертом шаге мы видим страницу с настройками подключения к базе данных. Здесь также возможны два варианта.
Первый вариант - так как мы устанавливаем Joomla на Денвер, нам необязательно заранее создавать базу данных и, все что нам нужно сделать, это вести в соответствующие поля формы данные для создания базы данных, это:
Тип базы данных: 'MySQL'.
Имя сервера базы данных: 'localhost'.
Имя пользователя: 'root' - по умолчанию в конфигурации Денвера уже создан привилегированный пользователь 'root' для которого не задан пароль.
Пароль: оставляем это поле пустым.
Имя базы данных: 'my_site' можно ввести любое имя базы данных и она будет создана автоматически.
Префикс таблиц: оставляем это поле как есть.
Второй вариант - если нам потребуется установить несколько сайтов на локальный сайт Дэнвер, то придется создавать базу данных. Подробно о создании баз данных рассказано в статье настройка баз данных в Денвере (Denwer), phpMyAdmin, MySQL. Я рекомендую создать базу данных в phpMyAdmin. Заполняем поля (Имя пользователя), (Пароль) и (Имя базы данных).
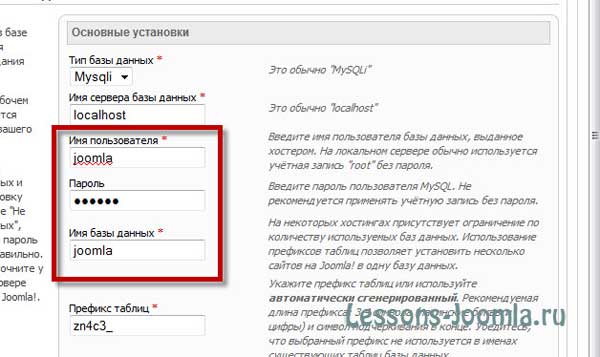
На пятом шаге установки Joomla нам предстоит ввести параметры Конфигурация FTP. Обычно этот пункт всегда пропускается, тем более, что мы устанавливаем Joomla на локальный сервер.
Нажмите на кнопку далее, чтобы пропустить этот шаг.
На шестом шаге мы видим страницу, конфигурации сайта, где нужно ввести название и описание будущего сайта.
Здесь каждый заполняет как считает нужным, однако, если вы никогда не работали с Joomla, советую установить демо-данные, с ними вам намного проще будет разобраться с Joomla.
Седьмой шаг завершает установку Joomla и, установка не будет завершена, пока Вы не удалите директорию INSTALLATION, для удаления директории просто нажмите на кнопку удалить. Для входа в администраторскую зону (панель управления) по умолчанию логин admin, если вы его конечно не изменили в ходе установки на шестом шаге.
В дальнейшем для входа в панель управления наберите в Вашем браузере:
Для входа на сайт: