FTP клиент FileZilla - настройка и пользование ФТП менеджера ФайлЗилла
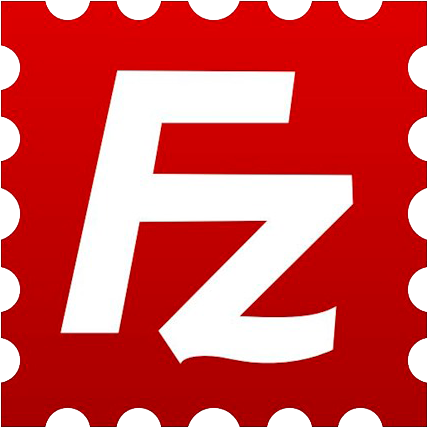 Здравствуйте уважаемы пользователи блога Lesson-Joomla.ru. В этом уроке мы рассмотрим программу — FTP клиент FileZilla. Необходимо отметить, что данная программа необходима для удаленной работы с web-сервером расположенном на хостинге. При работе со своим сайтом сделанном допустим на Joomla, нам частенько будет нужно что-нибудь редактировать в файлах нашей CMS, закачивать картинки, документы ну и т.д. А чтобы получить доступ к папкам и файлам сайта нам и потребуется ФТП менеджер ФайлЗила. На Denver (Дэнвере) мы имели прямой доступ через папку WebServers расположенную на диске С:
Здравствуйте уважаемы пользователи блога Lesson-Joomla.ru. В этом уроке мы рассмотрим программу — FTP клиент FileZilla. Необходимо отметить, что данная программа необходима для удаленной работы с web-сервером расположенном на хостинге. При работе со своим сайтом сделанном допустим на Joomla, нам частенько будет нужно что-нибудь редактировать в файлах нашей CMS, закачивать картинки, документы ну и т.д. А чтобы получить доступ к папкам и файлам сайта нам и потребуется ФТП менеджер ФайлЗила. На Denver (Дэнвере) мы имели прямой доступ через папку WebServers расположенную на диске С:
Скачать FileZilla как всегда рекомендую с официального сайта разработчика программы по этому адресу: абсолютно бесплатно и на русском языке. На этом же сайте во вкладке «Документация» подробно описано как устанавливать программу, настраивать и пользоваться данным FTP клиентом. Поэтому я просто опишу основные операции при работе с FTP клиентом FileZilla и нашим сайтом.
Вот эти операции:
- - настройка подключения FTP-клиента с нашим хостингом
- - скачка и закачка файлов (папок) с хостинга на компьютер и наоборот
- - как поменять права доступа к файлам и папкам
- - как связать программу с блокнотом notepad++ для правильного редактирования файлов
- - как создавать, удалять и переименовывать объекты
И так начнем:
Настройка подключения FTP-клиента FileZilla с хостингом
Для того чтобы настроить подключение FTP клиента FileZilla к нашему хостингу необходимо открыть «менеджер сайтов» и создать новое подключение:
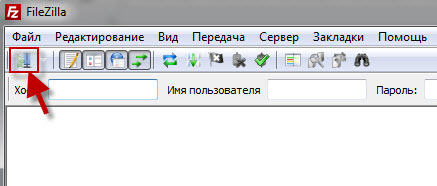
В открывшимся окне настроек подключения, необходимо ввести данные от FTP вашего хостинга. Хостинг, после регистрации у него вашего сайта, обычно письмом, сообщает вам все, что нужно для доступа по FTP к серверу хостинга (к вашему сайту). Либо взять данные в панели управления хостинга вашего сайта.
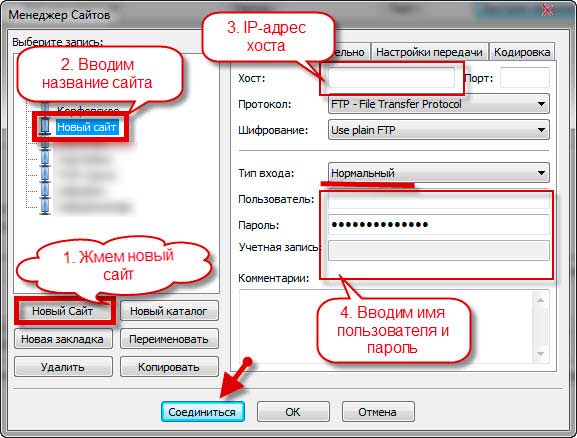
- Жмем «Новый сайт»;
- Вместо, «новый сайт» вписываем любое название (например доменное имя);
- В поле «хост» пишем IP хостинга или адрес хостинга (это смотрите в письме или в панели управления на сервере);
- Тип входа выбираем «нормальный», в поля «пользователь» и «пароль» вводим данные из письма или панели управления на хостинге;
- Нажимаем на «OK»
На этом первые и основные настройки ФТП менеджера закончены. Теперь подключиться по FTP к серверу можно в несколько кликов. Давайте посмотрим как.
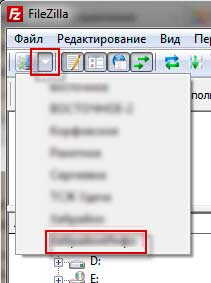
Теперь, для того чтобы соединиться с сервером (хостингом), достаточно нажать на стрелочку рядом с кнопкой «менеджер сайтов» и выбрать необходимый нам хост (если у вас несколько сайтов). Программа откроет в левой части содержимое вашего компьютера, в правой части содержимое вашего сервера (хостинг)
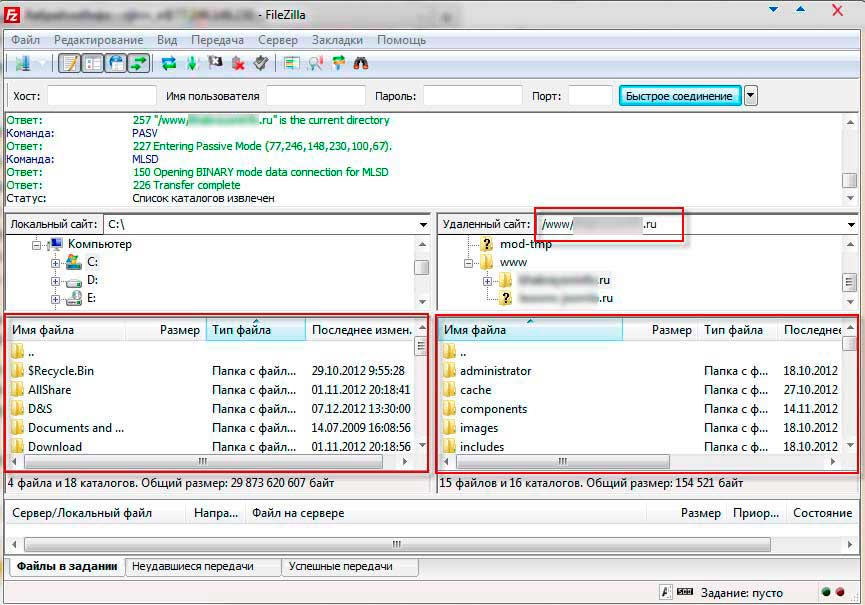
Скачка и закачка файлов (папок) с хостинга на компьютер и наоборот с помощью FTP-клиента FileZilla
Здесь также все просто. Выделяем, удерживая Shift или Ctrl, нужные файлики (папки) на компе или на хосте (сайте), а затем жмем по ним правой кнопкой мыши и из выпадающего списка выбираем «Скачать» (в случае, если качаем с хоста на компьютер) или же «Закачать на сервер» (в случае, если файлы закачиваются через Файлзила на хост с компьютера).
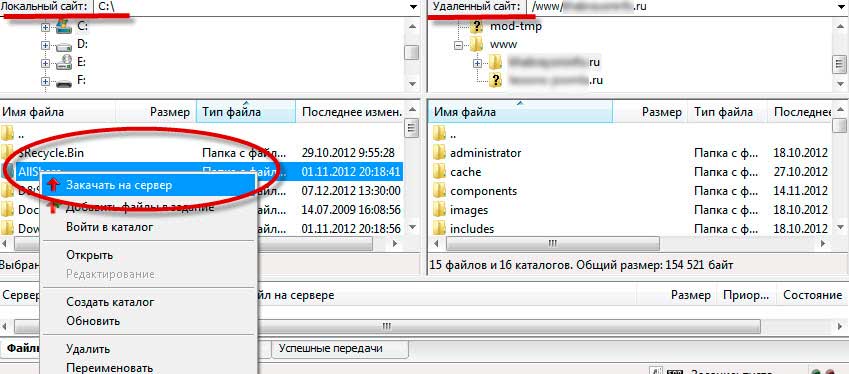
Выделенные объекты скопируются в папку, открытую с противоположной стороны окна программы бесплатного фтп клиента. Напомню, что файлы и папки вашего компьютера открыты в левой половине окна программы фтп менеджера, а объекты удаленного сервера открыты в правой половине окна программы.
Скачивать и закачивать файлы на сервер или на компьютер можно также простым перетягиванием мышки, так называемый метод drag-and-drop (буквально — тащи и бросай). Зажал левой кнопкой мыши необходимый файл или папку или группу файлов и папок, перетянул куда нужно, отпустили левую кнопку мыши.
Как поменять права доступа к файлам и папкам сайта с помощью FTP-клиента FileZilla
Здесь немного надо пояснить, что для каждой папки и файла на удаленном сервере прописаны определенные права. Это то, что позволительно делать с этим файлом (папкой) – читать, записывать или запускать.
Если к нему будет применена команда, которая не разрешена в его правах, – сервер откажет в выполнении данной команды.
Как пример можно привести следующее. Если у файла права доступа только на чтение, то внести в него изменения Вам не удастся. Это нужно знать и пользоваться в целях обеспечения безопасности сайта, защищая те файлы, которые изменяться не должны.
Чтобы поменять права доступа к файлам и папкам сайта с помощью программы Filezilla – нужно кликнуть правой кнопкой мышки по файлу или папке на сервере и выбрать «Права доступа к файлу».

В открывшемся окне вы можете ввести числовое значение или расставить в нужном порядке соответствующие галочки, а затем нажать «ОК». Полный доступ предоставляют права с номером «777».
Отдельно необходимо сказать о предоставлении прав доступа к папкам. В случае если в папке, права доступа к которой вы хотите изменить, будут находиться файлы или вложенные папки, то здесь необходимо определится нужно ли перенаправлять к ним устанавливаемые права доступа (есть возможность назначить новые права доступа только выбранной папке или же еще и файлам с папками, которые находятся внутри этого выбранного каталога).
Если Вы поставите в окне менеджера ФайлЗила галочку «Перенаправить во вложенные каталоги», то значение прав доступа, которое вы установите будет применено ко всему, что будет лежать в этом каталоге и к самому каталогу тоже.
Как связать программу FileZilla с блокнотом notepad++ для правильного редактирования файлов
Файлы с расширением php, css, html, js, как мы уже определились, лучше всего редактировать в редакторе notepad++.
Для чего может понадобиться редактирование?.. Да хотя бы что бы подправить файл configuration.php при загрузке сайта на хостинг. Указать ему пути к папкам logs и tmp или внести изменения в файл index.php.
Чтобы в программе FileZilla открыть на редактирование файл, необходимо выделить нужный объект и кликнув правой кнопкой мышки выбрать пункт «Просмотр/Правка»
После нажатия, файл откроется той программой, которая на компьютере по умолчанию отвечает за данное расширение (блокнот Windows), но нам ведь нужно, чтобы файл открывался в редакторе notepad++. Для этого необходимо провести небольшую настройку, так сказать связать FileZilla с notepad++. Идем в «Редактирование – настройки – правка файлов». Далее включаем «Использовать следующий редактор», затем нажимаем обзор и выбираем программу Notepad++ (по умолчанию: C:\Program Files\Notepad++\notepad++.exe). Жмем «OK». Теперь при редактирование файлов, по умолчанию будет открываться notepad++.
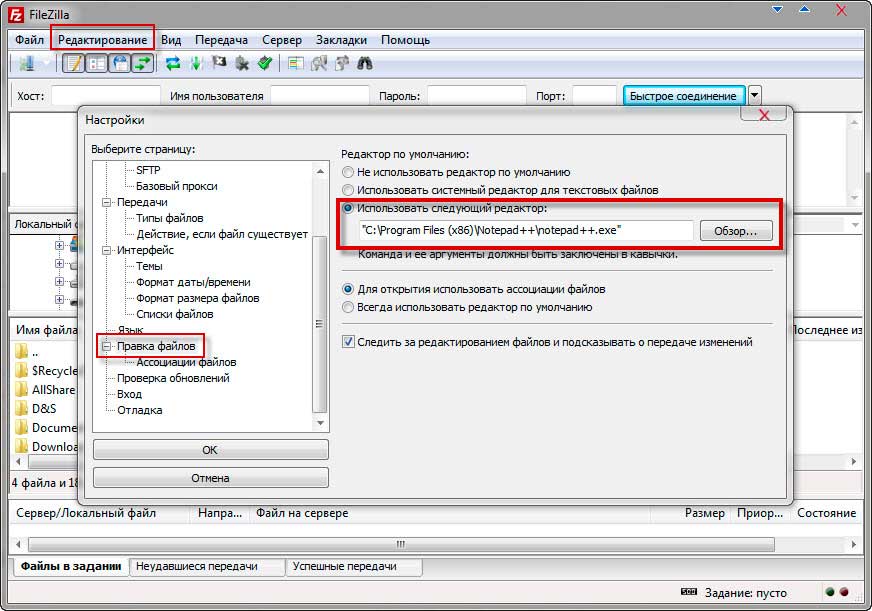
После редактирования файла и его сохранения в Notepad++ FileZilla предложит загрузить его обратно на сервер (заменить файл). Соглашаемся и обновленный файл будет перезагружен на сервер.
Как создавать, удалять и переименовывать объекты по FTP через FileZilla
 Чтобы создать новую папку на вашем сервере, необходимо кликнуть правой кнопкой мышки в окне удаленного сайта и из меню выбрать пункт «Создать каталог». Имя каталогу задавайте только латиницей (английскими буквами без пробелов, можно использовать для разделения слов дефикс или нижнее подчеркивание).
Чтобы создать новую папку на вашем сервере, необходимо кликнуть правой кнопкой мышки в окне удаленного сайта и из меню выбрать пункт «Создать каталог». Имя каталогу задавайте только латиницей (английскими буквами без пробелов, можно использовать для разделения слов дефикс или нижнее подчеркивание).
Чтобы переименовать файл или папку, необходимо выделить нужный объект, нажать правую кнопку мыши, выбрать пункт «Переименовать».
Чтобы удалить ненужные файлы или папки, из меню выбирайте «Удалить».
Ну вот, в принципе и разобрались в общих чертах с программой FTP клиента FileZilla. Остальные настройки данной программы вряд ли понадобятся Вам при работе с файлами сайта.
Удачи Вам!!!
